As of the last update in September 2021, generating an app password for Gmail is useful when you want to use third-party applications or devices that don’t support two-factor authentication.
Please note that the steps may vary due to updates or changes in Gmail’s settings. However, as of the last knowledge update, here’s how you can generate a Gmail app password:
- Sign in to your Gmail account.
- Click on your profile picture and go to “Manage your Google Account.”
- Select “Security” from the left-hand menu.
- Click on “App passwords.”
- Choose the app or device and click “Generate.”
- Copy the app password provided.
- Use the app password in the third-party application or device.
For Cold email like if you add email to omni, you need APP Pass + Enable IMAP is mandatory
Sign in to your Gmail account using your web browser.
Click on your profile picture or the initial icon (if you haven’t set a profile picture) in the top right corner of the Gmail window.
Click on “Manage your Google Account.”
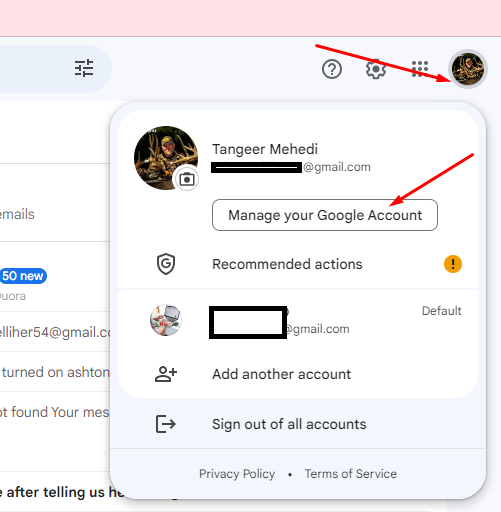
Now, on the Google Account settings page, click on “Security” in the left-hand menu.
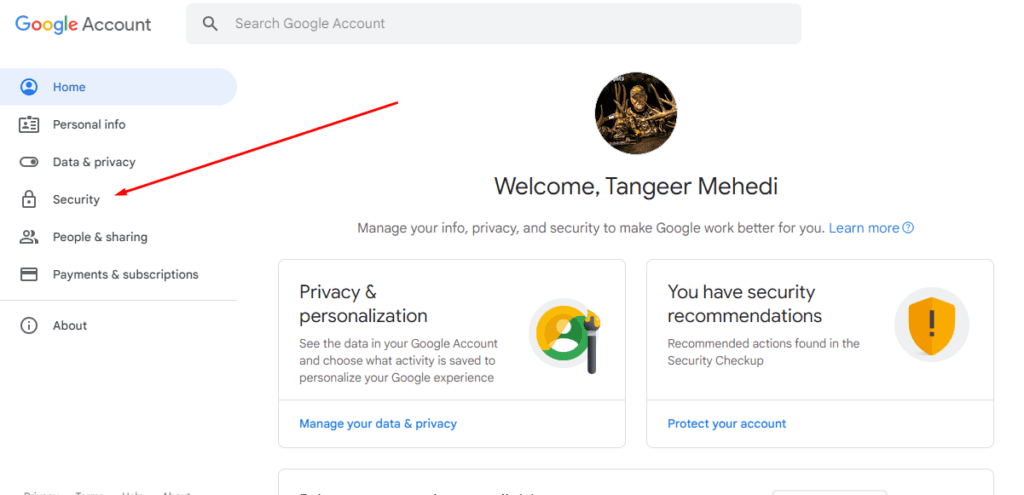
Look for the section called “Signing in to Google” and click on “App passwords.” Make sure 2-Step Verification is on.
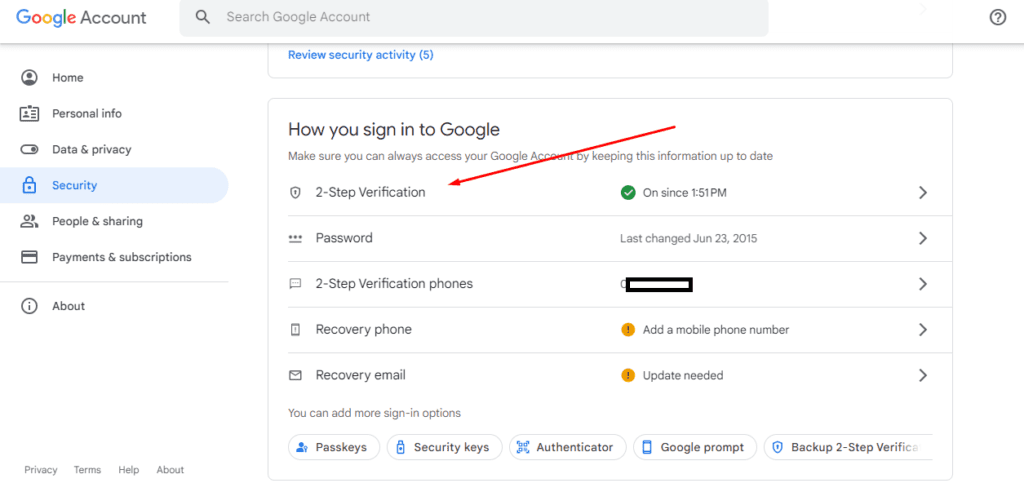
You might be prompted to enter your Google account password again for security verification.
Under the “App passwords” section, select the app or device for which you want to generate the password. If you don’t see your specific app or device, choose “Other (Custom name).”
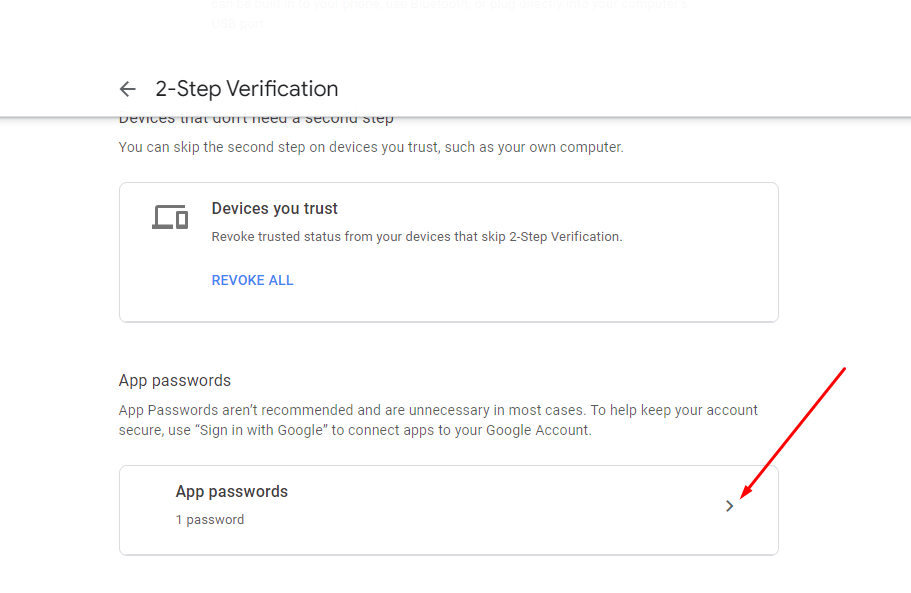
Click on the “Generate” button. Hence, Gmail will generate a unique app password for the selected application or device.
Make sure to copy the app password to your clipboard as you won’t be able to see it again after you close the window.
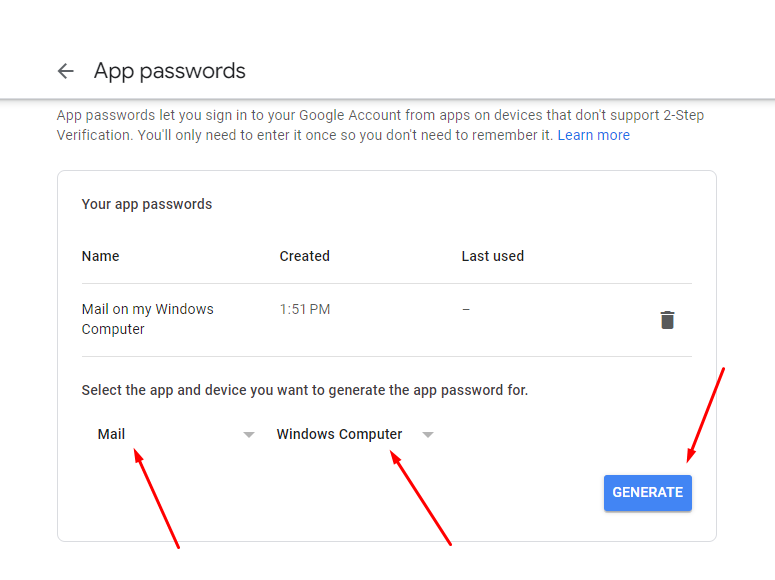
Use the generated app password in the third-party application or device where you would normally enter your regular Gmail password.
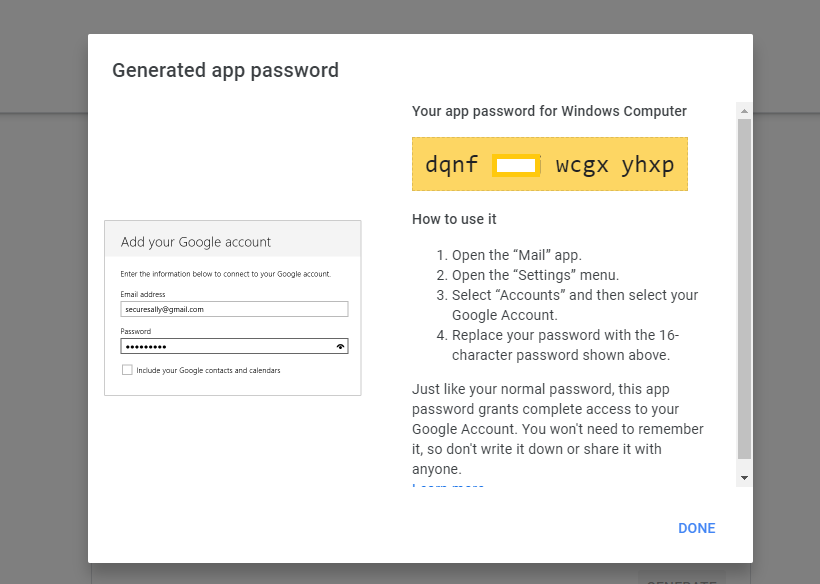
Please remember that app passwords should be different from your regular Gmail password, and each app or device may require its own unique app password. If you have multiple applications or devices that need access to your Gmail account, you can generate separate app passwords for each of them.
Since Gmail’s interface and settings might change over time, I recommend referring to Gmail’s official documentation or help center for the most up-to-date instructions on generating app passwords.
Note: Enable IMAP is mandatory
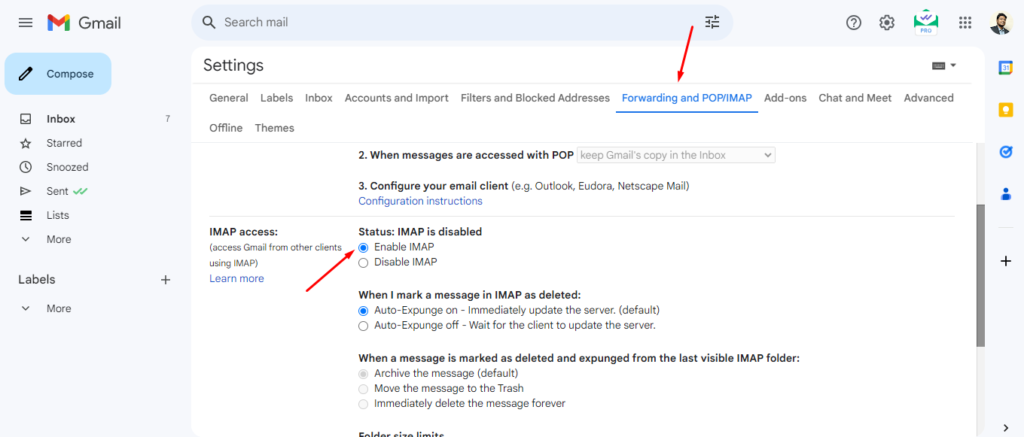

Hi, I’m Md Tangeer Mehedi — a Cold Email Outreach Specialist. I help B2B brands attract new leads and clients with proven outreach strategies. My focus is on appointment setting and building cold email systems that deliver consistent results.
