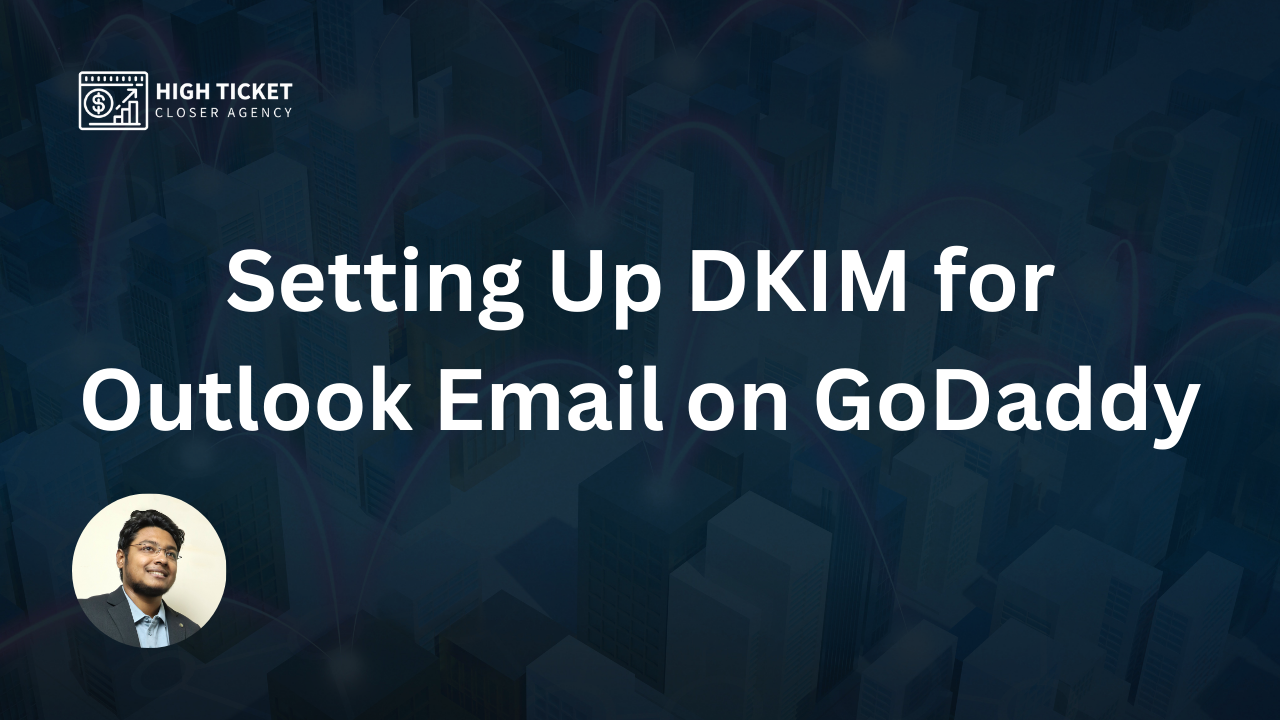It sounds like you’re trying to set up DKIM (DomainKeys Identified Mail) for your domain purchased on Google Domains, but you’re encountering difficulties because you’re using Outlook email services from GoDaddy. Here’s a step-by-step guide to help you through the process:
- Google Domains:
- Log in to your Google Domains account.
- Navigate to your domain’s DNS settings or DNS management page.
- Generate DKIM Records:
- Since you’re using Outlook email services from GoDaddy, you’ll need to generate DKIM records through GoDaddy’s interface. Log in to your GoDaddy account.
- GoDaddy:
- Look for your email settings or email management section.
- Find the option to set up DKIM records or manage DNS records for your email domain.
- Create DKIM Records:
- GoDaddy should provide you with the necessary instructions and fields to create DKIM records. You’ll typically need to add CNAME records to your DNS settings.
- These CNAME records might look something like:
Host: selector1._domainkey.yourdomain.com
Value: selector1-yourvalue.dkim.godaddy.com
- Google Workspace Admin:
- Now, back to Google Workspace admin, you might need to wait a bit for the DNS changes to propagate (usually up to 72 hours).
- Once the records are added and propagated, Google Workspace admin should be able to detect the DKIM setup.
- Verify DKIM Setup:
- In Google Workspace admin, check the “Domains” or “Security” section for DKIM settings. If the setup is correct, you should see a status indicating that DKIM is active for your domain.
Please note that DNS changes can take some time to propagate throughout the internet, so if you don’t see changes taking effect immediately, give it some time.

I’m Md Tangeer Mehedi, and I’ve been actively engaged in cold emailing for the past three years. My primary focus is appointment setting with B2B clients and helping businesses set up their cold email systems. In this blog, I will share real-life problems I’ve encountered in my work and provide solutions to these challenges. I hope you enjoy reading my blog and find it helpful.