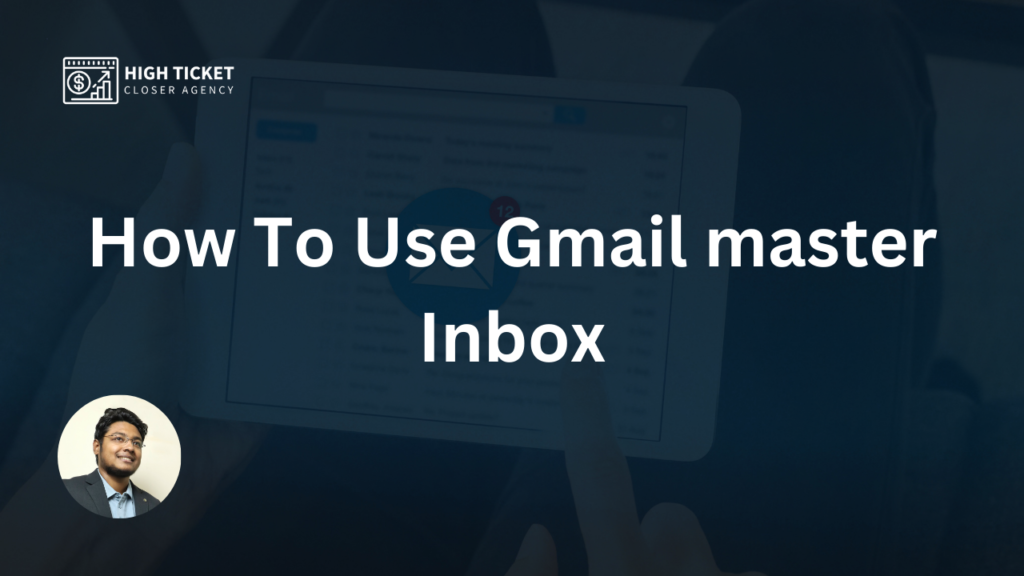Do you have multiple email accounts, such as Zoho or G-Suite, and want to centralize them in your Gmail “Master Inbox” for streamlined email management?
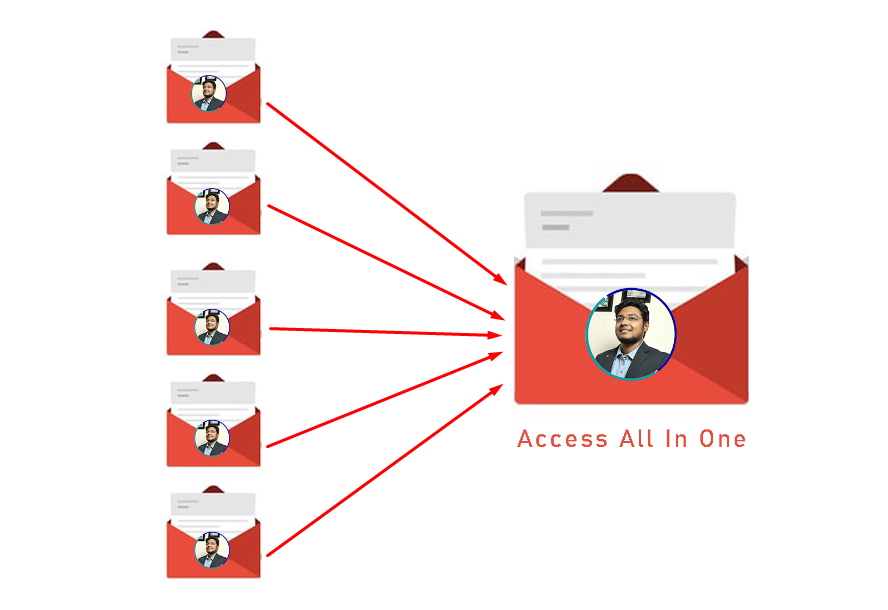
Then follow these steps:
Enable 2-Step Verification: Ensure that 2-Step Verification is enabled for your Gmail account. This is a very vital security requirement, you know.
Access Gmail Settings: In your Gmail account, click on the gear icon in the upper-right corner and select “See all settings.”
Navigate to Accounts and Import: Click on the “Accounts and Import” tab within the Settings menu.
Send Mail As: Scroll down to the “Send mail as” section. Here, you’ll be able to link your other email accounts.
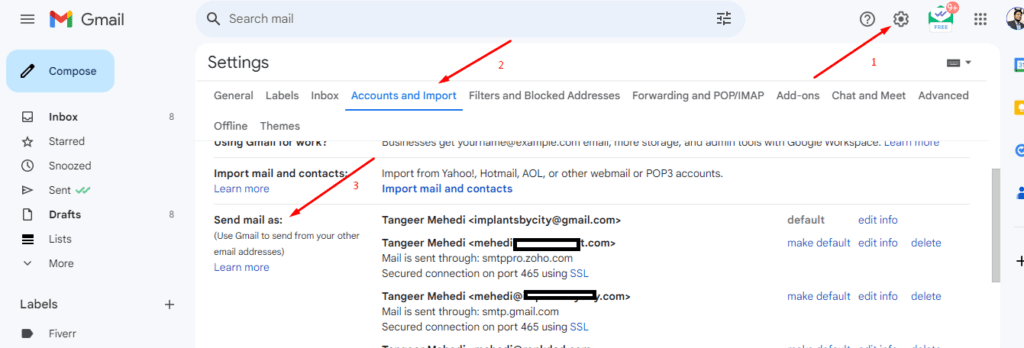
Add Another Email Address: Click on “Add another email address.”
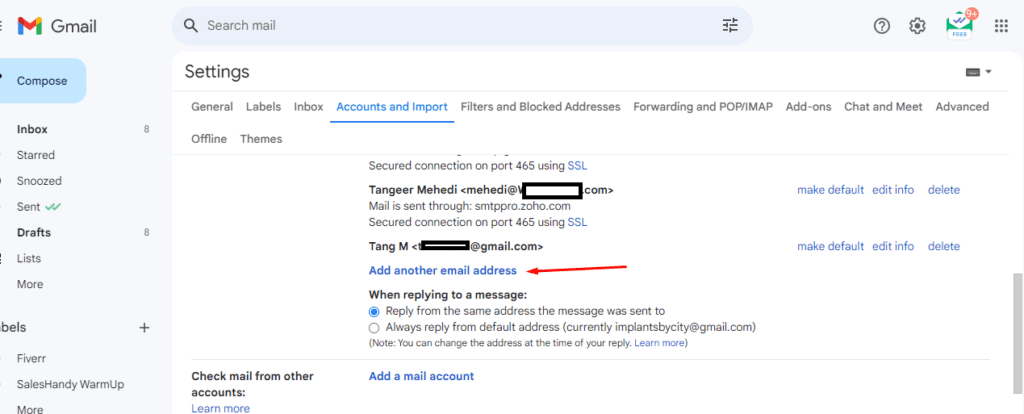
For Zoho: How to create a Zoho app password.
To create an app-specific password for your Zoho Mail account, you can follow these steps:
- Log in to Your Zoho Account: Go to the Zoho Mail website (https://www.zoho.com/mail/) and log in to your Zoho Mail account with your username and password.
- Access Security Settings: Once logged in, click on your profile picture or username in the upper-right corner to access the account menu. From the dropdown, select “My Account.”
- Security Settings: In your account settings, find and select the “Security” or “Security Settings” option. This is typically located in the left-hand menu or under account settings.
- App Passwords: Look for an option related to “App Passwords” or “Two-Factor Authentication.” It may also be labeled as “Application-specific passwords” or something similar.
- Generate App Password: Click on the option to generate a new app password.
- Select App: You may be asked to select the app or service for which you want to generate the password. If Gmail is not listed, choose “Other” or a similar option.
- Generate Password: Zoho will generate a unique, one-time-use password for the selected app or service. Make a note of this password.
- Use the App Password: Now, when you configure your Gmail or another email service to access your Zoho Mail account, use this app-specific password instead of your regular Zoho password. This adds an extra layer of security.
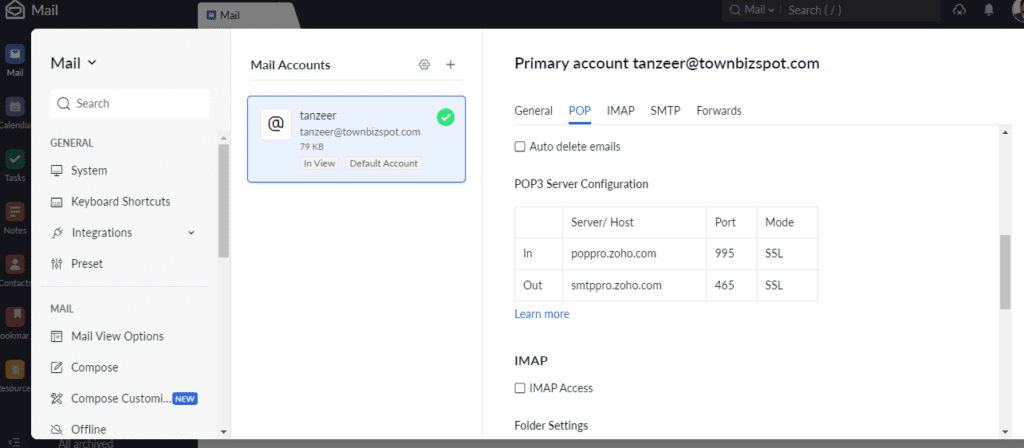
For Gmail: How to create a Gmail app password.
Follow the instructions provided by the respective service to create these passwords.
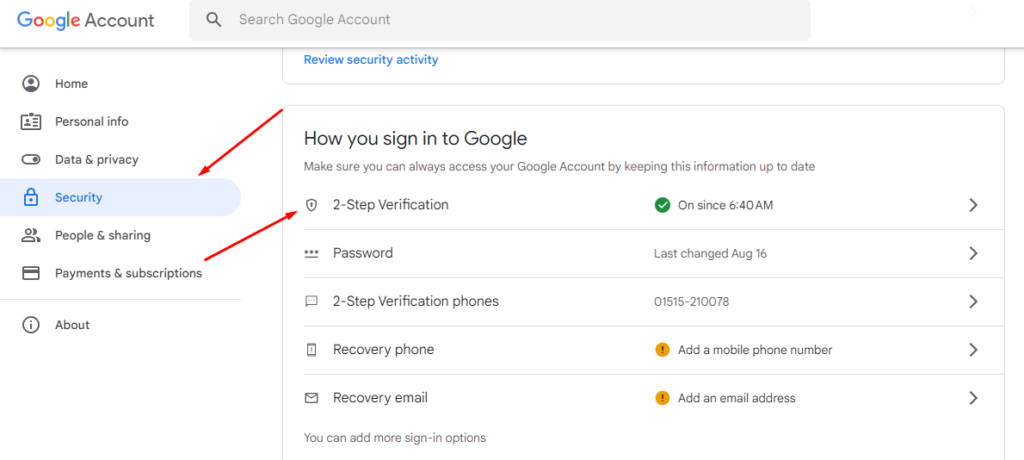
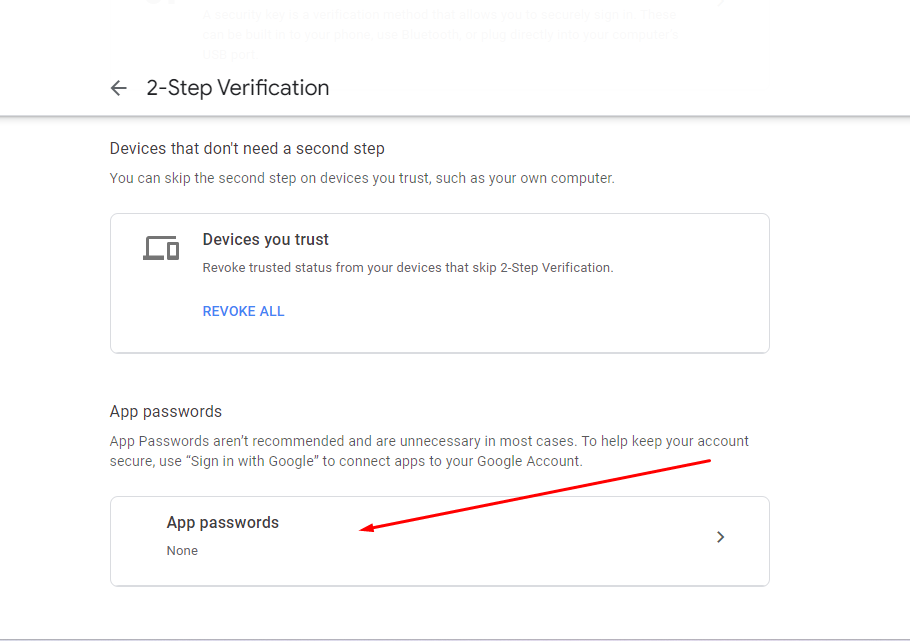
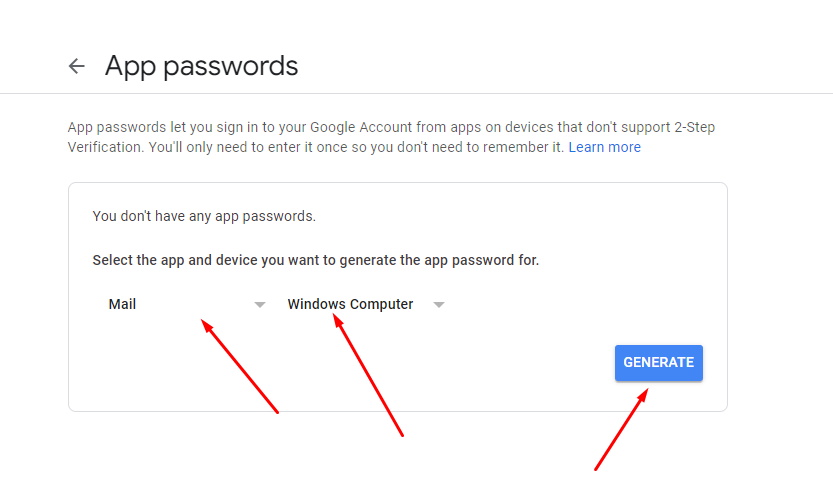
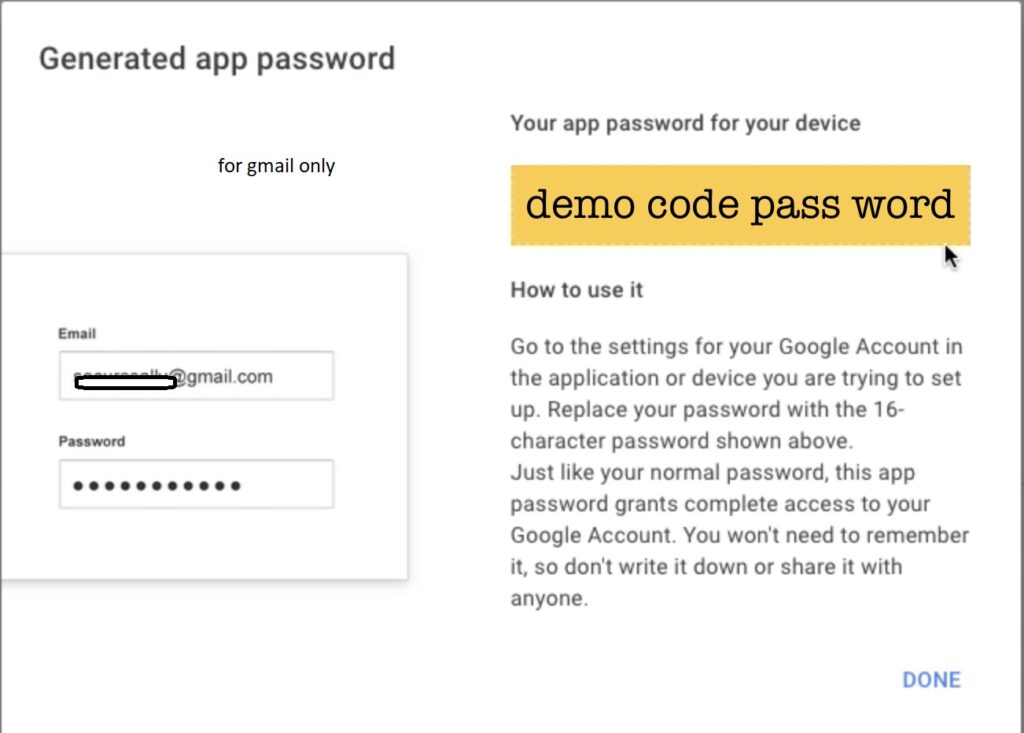
Configure Zoho or Other Email Services: For Zoho Mail or other email services, follow these steps:
- SMTP Server/Host Address: Enter the SMTP server or host address for your Zoho or other email service. Refer to their documentation for this information.
- User Name: Enter your username for the respective email service.
- Password: Use the password for your Zoho or other email service account.
Configure Outgoing Server for G-Suite (Gmail): If you’re doing so for G-Suite (Gmail) accounts, set up the outgoing server as follows:
- Outgoing Server: smtp.gmail.com
- Port: 465
- Encryption: SSL
- User Name: Use your Gmail email address.
- Password: Create a Gmail App Password as needed. Your regular Gmail password won’t work.
Sometimes Gmail may not require to go through this process. Just use Gmail and the app password.
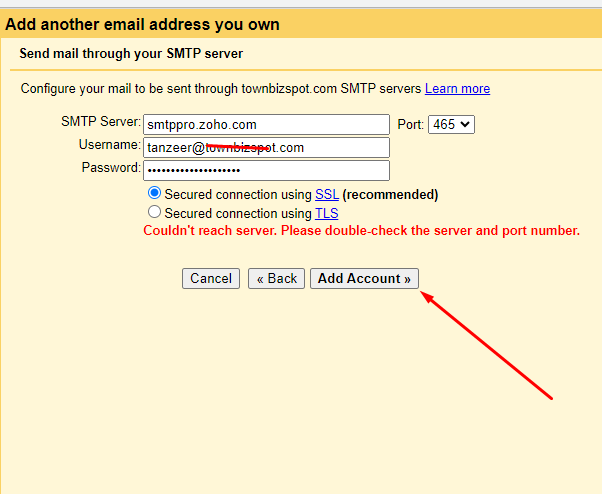
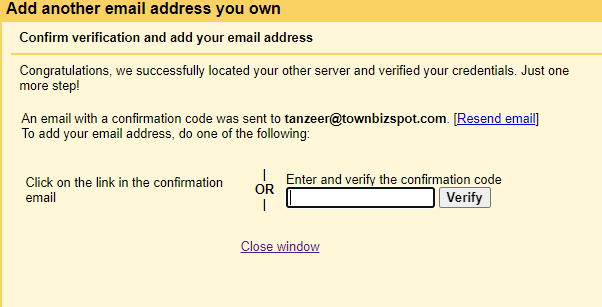
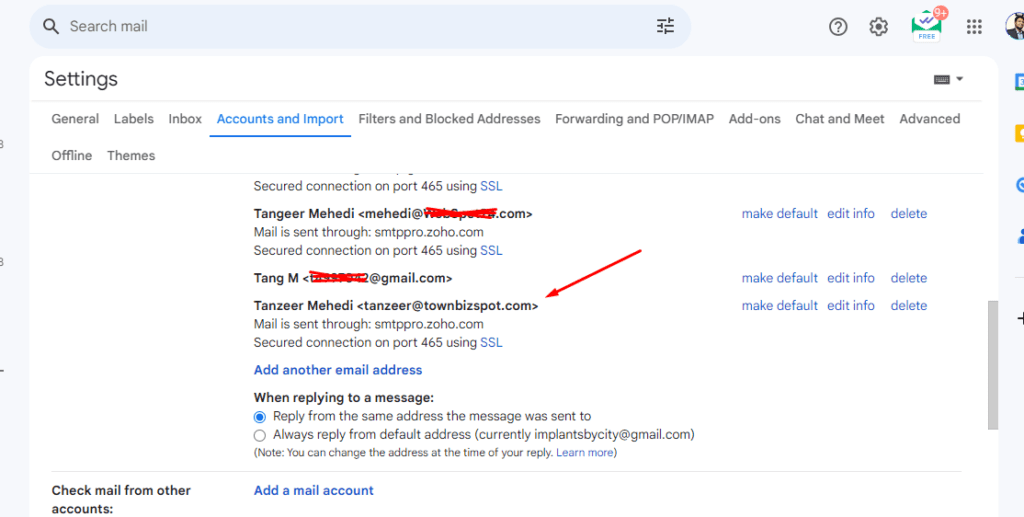
Following this process, you can add multiple Zoho emails in one place [Gmail]. And, you can read, reply and send emails through Gmail.
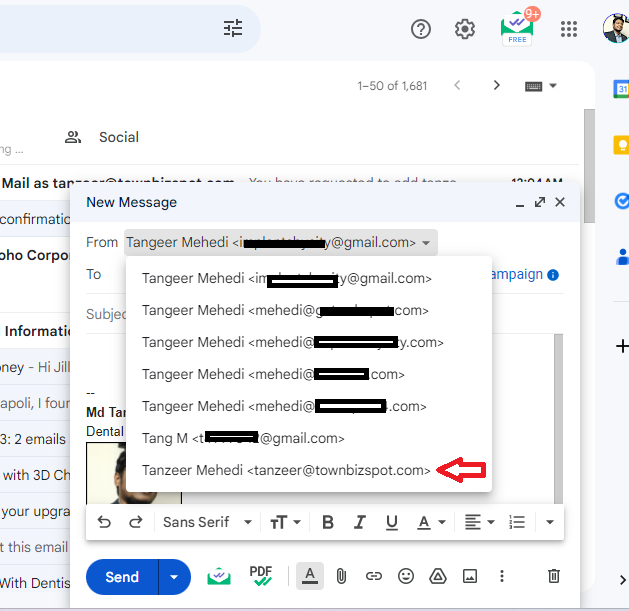
Repeat for Additional Accounts: If you have multiple email accounts, repeat steps 5-9 for each account you want to add to your Gmail “Master Inbox.”
Set Up Forwarding: For each additional email account, set up email forwarding to your primary Gmail inbox address. This ensures that all incoming emails are centralized in your Gmail “Master Inbox.”
However, by following this process, you can efficiently manage multiple email accounts, such as Zoho or G-Suite, within your Gmail “Master Inbox.” This centralized approach allows you to read, reply to, and send emails from one location, simplifying your email communication.
Don’t forget to maintain the security of your app-specific passwords and adhere to recommended email security practices for all your accounts.
If you require assistance with this process, don’t hesitate to reach out. Feel free to contact me. You know I’ll be more than happy to guide you through each step!

I’m Md Tangeer Mehedi, and I’ve been actively engaged in cold emailing for the past three years. My primary focus is appointment setting with B2B clients and helping businesses set up their cold email systems. In this blog, I will share real-life problems I’ve encountered in my work and provide solutions to these challenges. I hope you enjoy reading my blog and find it helpful.